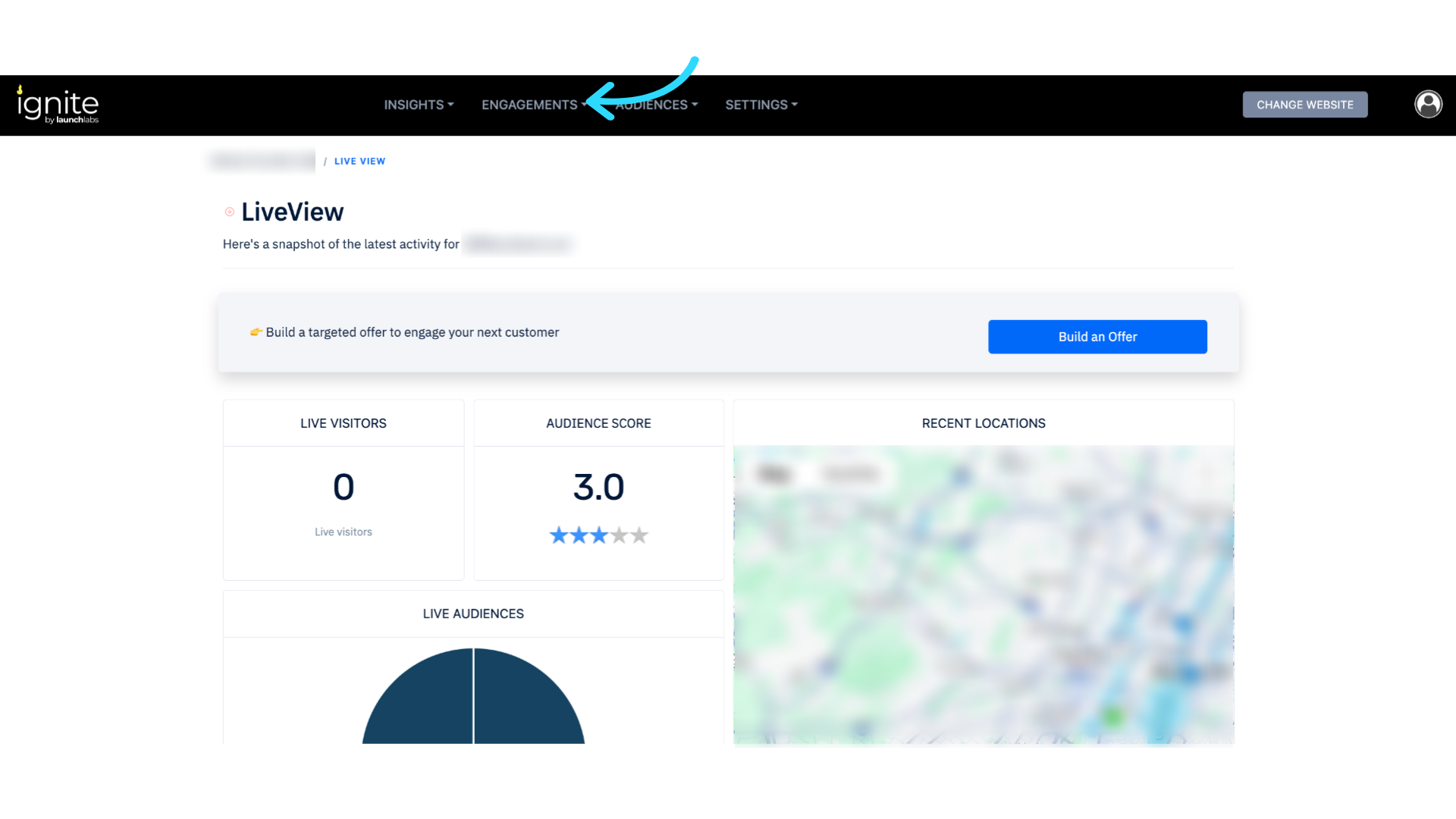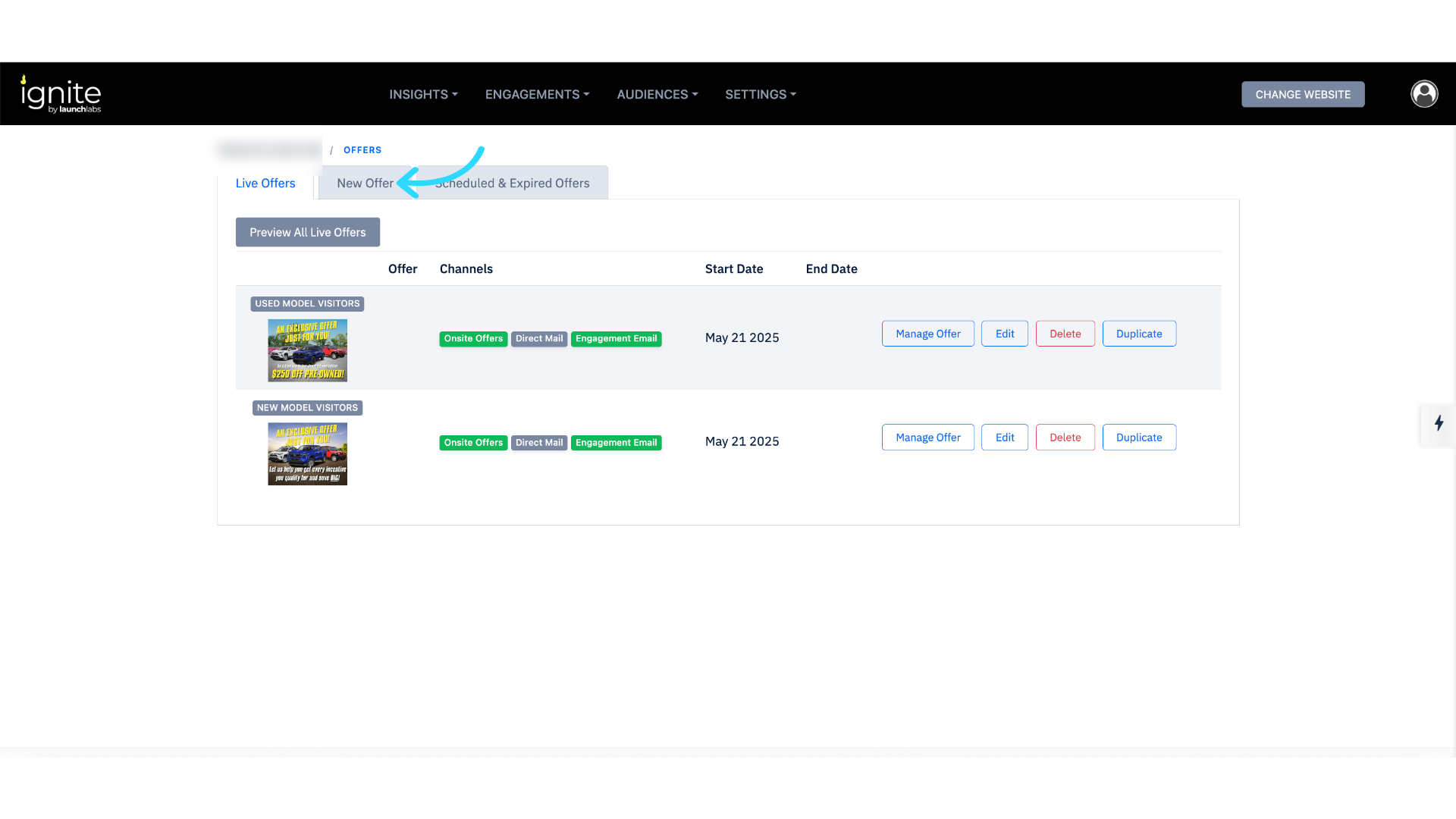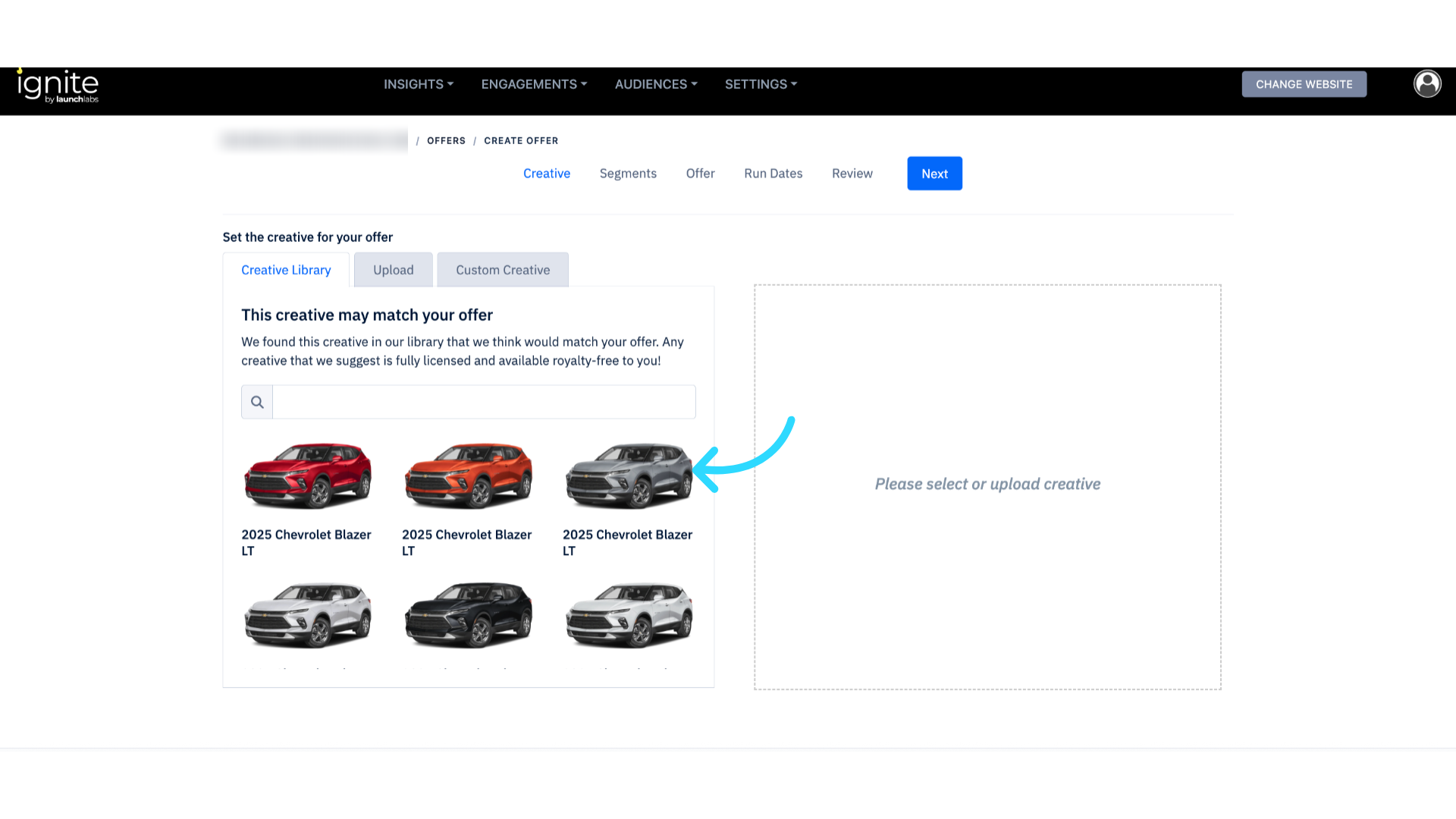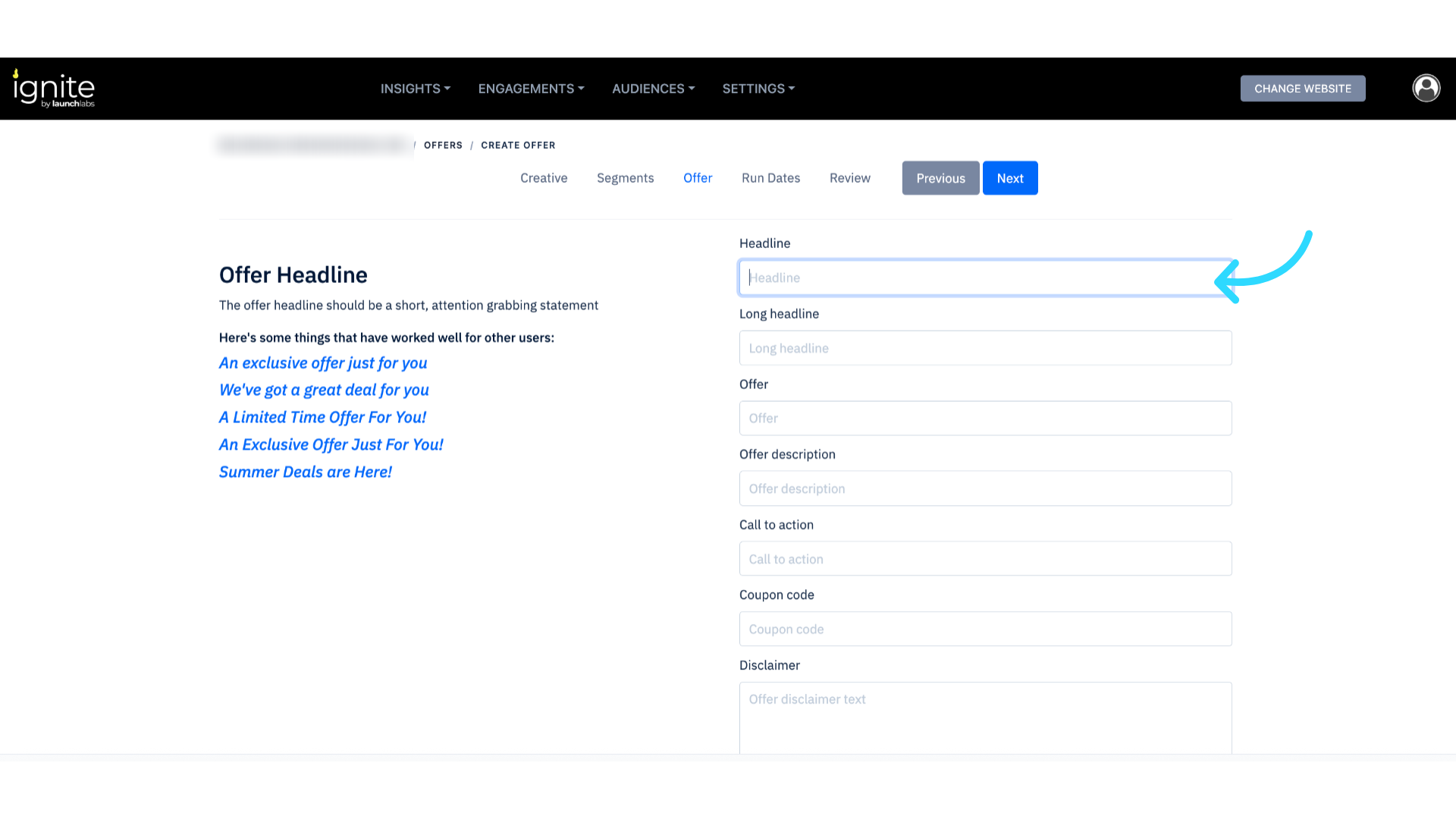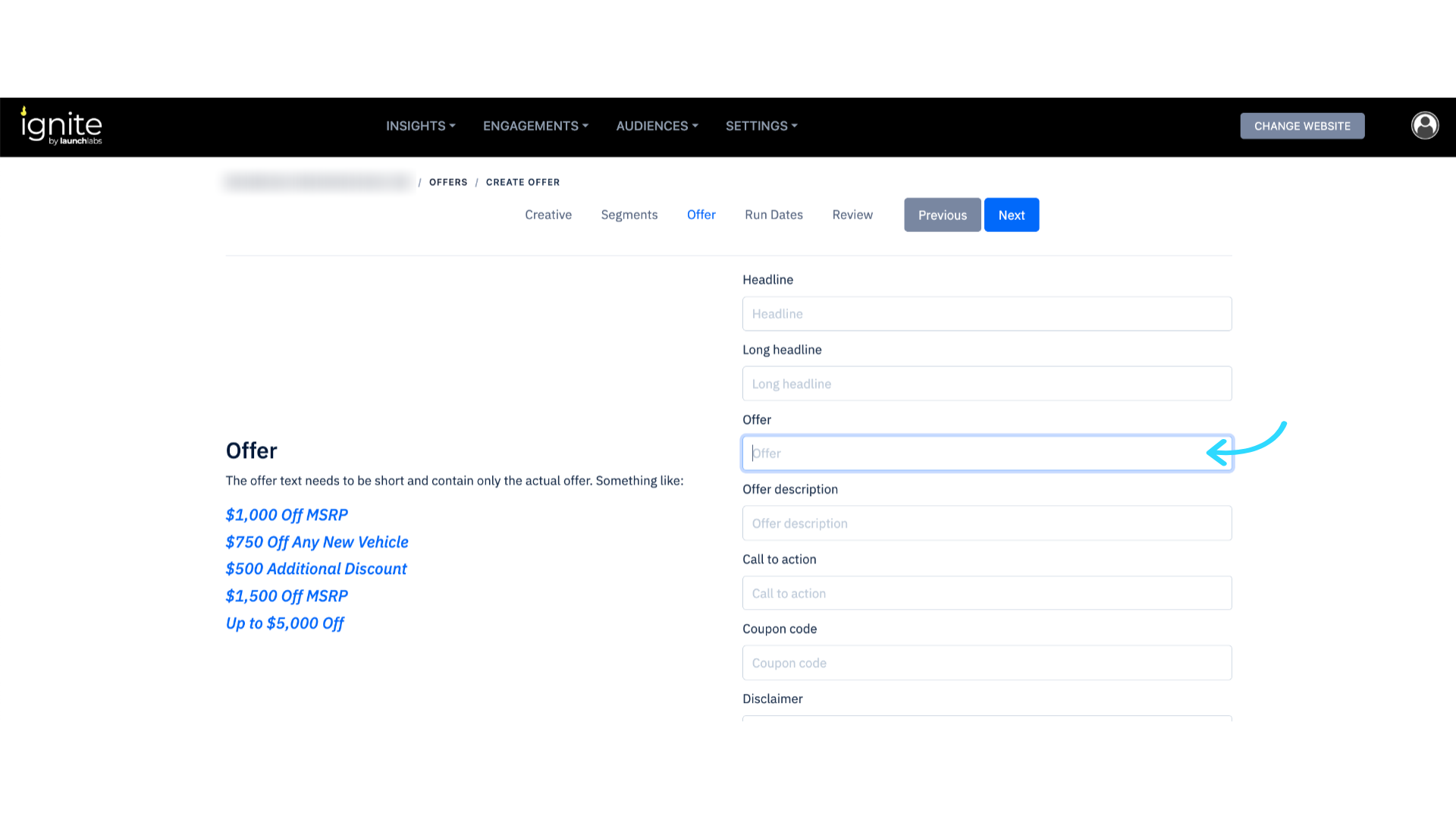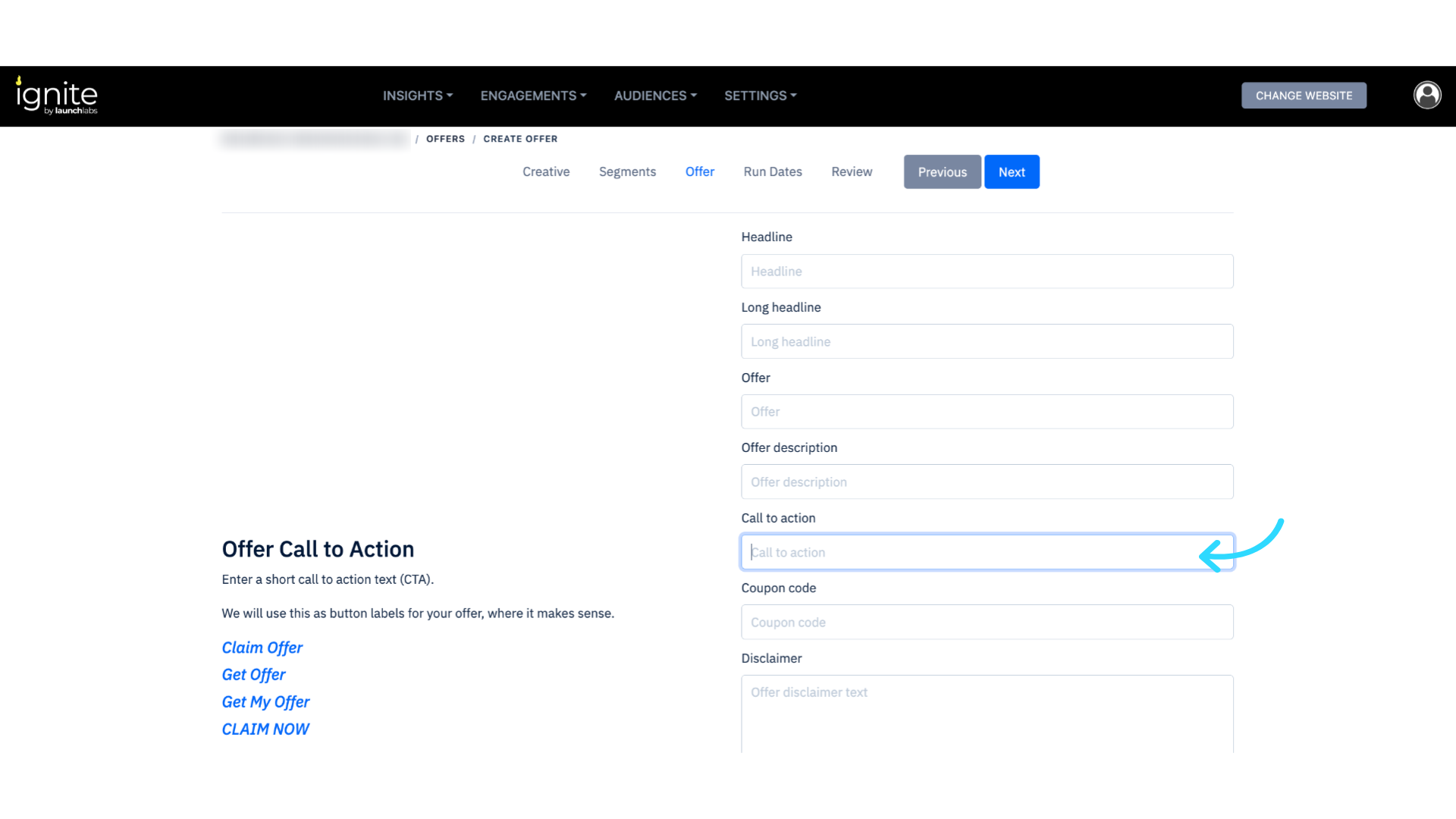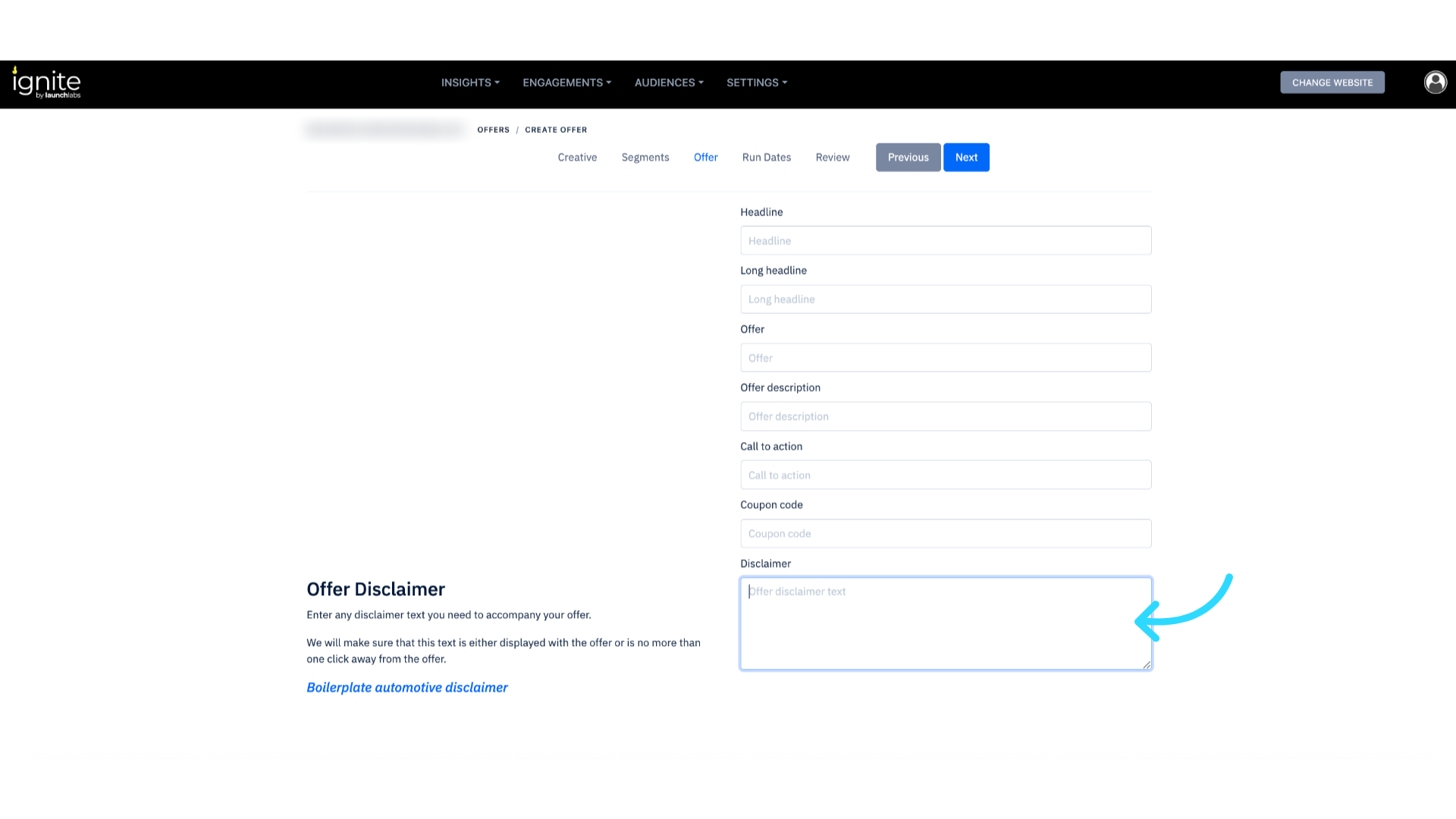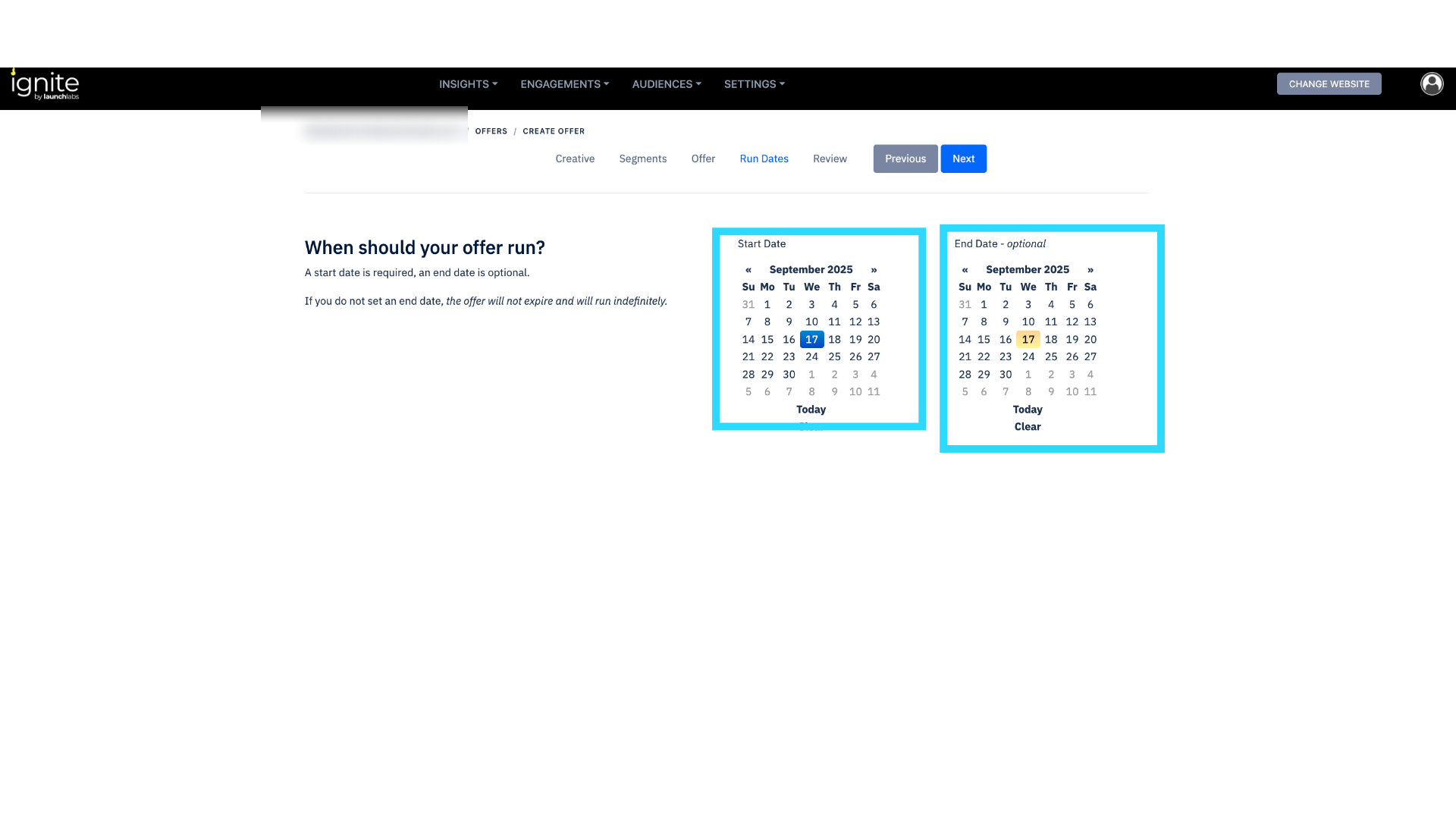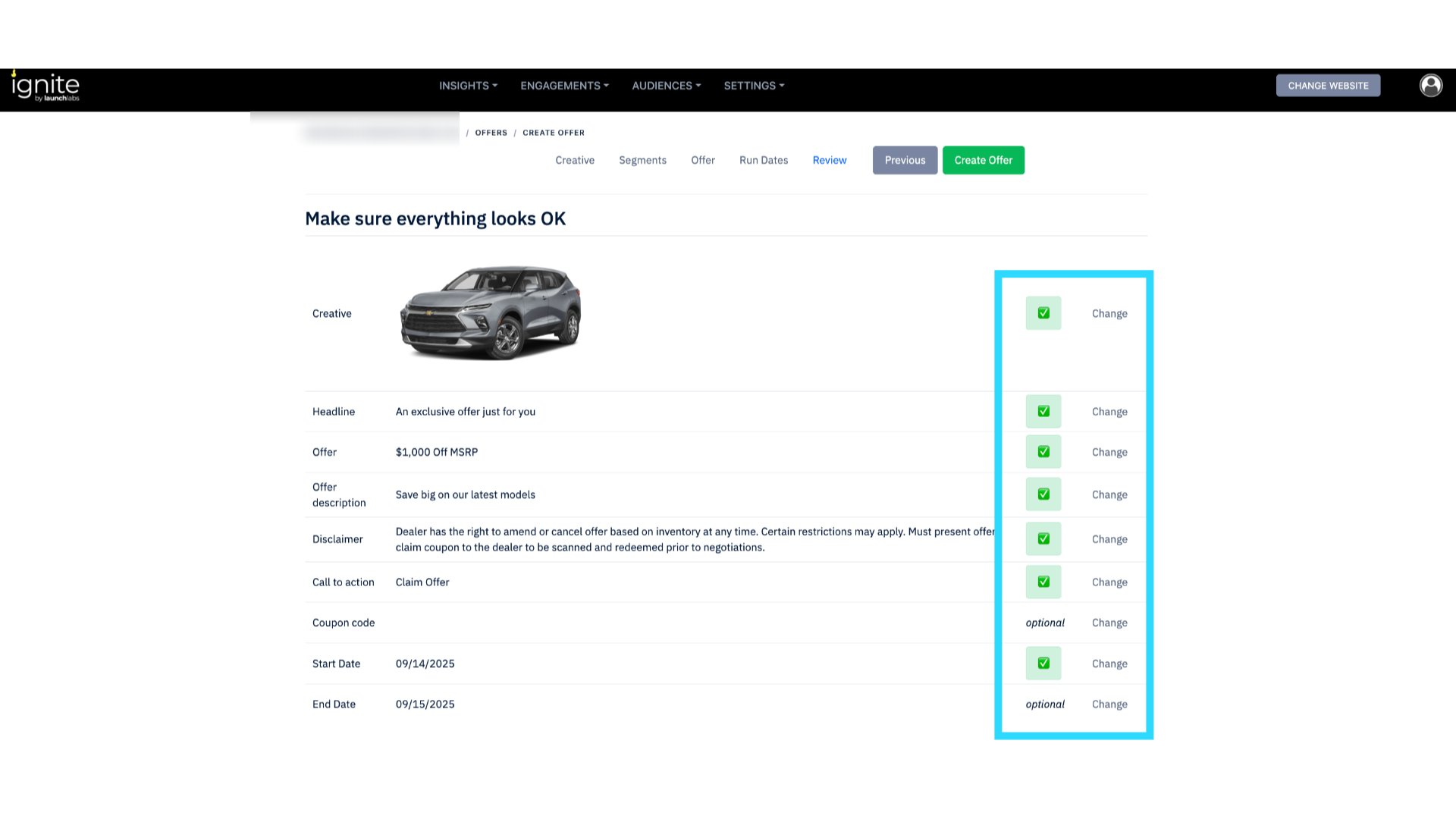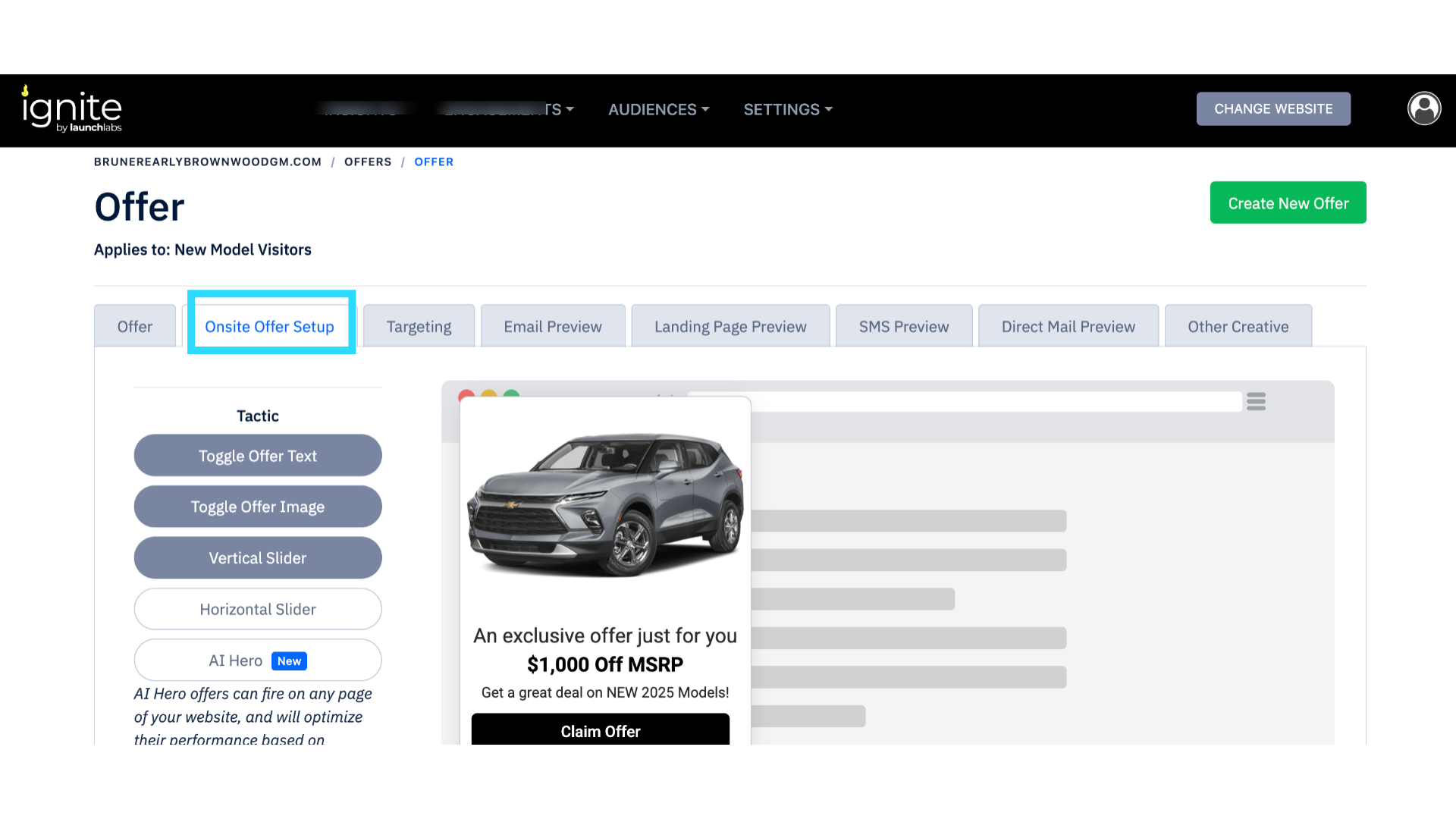How to Build an Offer Message
The Offer Engine gives you the ability to have custom engagement messages or present custom offers to segmented shoppers based on their current "shopper interest." This video will walk you through how to create an offer.
Watch this video tutorial to see the process for creating an offer:
Step-by-Step Instructions
Follow these steps to build an offer in the Offer Engine.
1. Open Engagements and Select Offers
Log in to the platform, click Engagements in the top navigation, and select Offers.
2. Create a New Offer
Click the New Offer tab, then select Create Offer next to the audience category you’d like to target.
3. Select or Upload a Vehicle Image
Choose from the preloaded images, or upload your own by selecting Upload. For best quality, use a JPG or PNG at approximately 1000px x 1300px.
4. Add Headline and Long Headline
Enter a short headline (e.g., “Exclusive 2024 Model Offer”) and, if needed, a longer headline with additional offer or store details.
5. Enter Offer Information
Add the numeric special (e.g., “$500 OFF”), then provide supporting details in the description. Use preloaded options or create your own.
6. Customize the Call-to-Action (CTA)
Choose a preloaded CTA or create your own to encourage customers to click.
7. Add Offer Disclaimer
Enter any required legal terms, conditions, or limitations for the promotion. Click Next to continue.
8. Set Offer Dates
Enter the start date (required) and an end date (optional). Offers without an end date are called Evergreen Offers and run indefinitely.
9. Review and Create the Offer
Check for any missing details (indicated by a red “x”). Once complete, click Create New Offer.
10. Preview and Finalize
Use Onsite Offer Setup to preview or edit your offer. Then open Email Preview and select Use Offer Uploaded Creative in Emails to ensure the onsite and email images match.